Инструмент Уровни (Levels)
Это простейший инструмент для работы с гистограммой. Он подойдёт как начинающим, так и опытным пользователям в тех случаях, когда необходимо внести быстрые и простые коррекции. Рассмотрим Уровни из Adobe Photoshop. Инструмент Levels вызывается через меню Edit - Adjustments - Levels. Кстати, вызвать его также можно сочетанием клавиш Ctrl+L.

Как видим, перед нами предстал график гистограммы с тремя ползунками под ним. Левый ползунок показывает, где начинается чёрный цвет на фото: всё, что правее него, светлее чёрного. Правый ползунок отвечает за уровень белого: всё, что левее него, темнее белого. Средний ползунок отвечает за уровень полутонов.
Я специально открыл неконтрастный снимок: по его гистограмме видно, что в тёмных и светлых участках никакой информации нет. Оттого и фотография не контрастна. Попробуем подвинуть уровни белого и чёрного в те места, где начинается непосредственно сам график гистограммы.

Мы видим, что контраст увеличился, но вот снимок выглядит темноватым. Самое время подвинуть ползунок, отвечающий за полутона. Не мудрствуя, поставлю его туда, где виден самый высокий пик гистограммы.

Итак, мы увеличили контраст кадра и чуть-чуть прибавили ему яркости. Безусловно, фотографию можно редактировать и дальше. Но пока обратим внимание на три «пипетки», находящиеся справа от графика гистограммы. С их помощью вы можете указать на фото, что считать чёрным (указать «точку чёрного», как говорят профессионалы) - для этого предназначена пипетка чёрного цвета. Пипеткой серого цвета можно установить уровень полутонов, а белой пипеткой мы можем показать, что на фото считать белым (самым ярким!). Но важно помнить, что на фотографии могут отсутствовать чисто чёрные, чисто серые и чисто белые объекты, а значит эти пипетки применимы далеко не всегда. Вы можете их попробовать в работе на собственных кадрах.
Не забудем о том, что мы работаем не просто с гистограммой яркости, а с гистограммой RGB, и перед нами - суммарный график всех трёх цветовых каналов. Кроме общего графика, мы можем работать и с каждым каналом отдельно, настраивая не только яркость и контраст, но и цвета на фото. Канал можно выбрать в меню Channel (Канал) над графиком гистограммы.
Тем же образом, каким мы редактировали общие уровни, попробуем настроить их для каждого канала по отдельности. Такой подход даст, с одной стороны, больше контроля над гистограммами каждого из каналов, а с другой стороны - большую творческую свободу в настройке цветового решения кадра.

Я сознательно сместил ползунок полутонов в красном и голубом канале, чтобы усилить вечернюю атмосферу кадра.


Но, как всегда, недоэкспозиция «лечится» гораздо охотнее, нежели переэкспозиция.
А что делать, если необходимо не просто повысить уровень красного на фото, а увеличить количество красных оттенков, скажем, только в светлых участках кадра? Тут нам на помощь придёт инструмент Curves (Кривые). Его отличие от уровней в том, что он позволяет вносить более глубокие и точные регулировки в гистограмму, а не только крутить туда-сюда уровни белого, чёрного и полутонов. Особенно хорошо вы почувствуете превосходство кривых на уровнями, попробовав с ними работать. Так что не будем откладывать в долгий ящик - откроем инструмент Кривые. Находится он в том же меню, что и Уровни: Edit - Adjustments - Curves. Вызвать его можно и сочетанием клавиш Ctrl+M. Также кривые очень удобно применять в качестве корректирующего слоя, но об этом - в другой раз. Откроем инструмент Curves.

Справа и слева на графике гистограммы - уже знакомые нам уровни чёрного и белого. А на самой гистограмме мы видим идущую по диагонали линию. Мы можем свободно изменять её форму, избирательно корректируя ту или иную область на гистограмме. Чтобы менять форму кривой, для начала необходимо поставить на ней контрольную точку: просто кликните мышкой на нужную область кривой.
Попробуем этот приём на практике. Повысим контраст снимка не с помощью инструмента Уровни, а путём коррекции самой кривой. Для этого понизим яркость тёмных оттенков и повысим яркость светлых. Придадим кривой S-образную форму.

S-образная кривая - самый распространённый вид кривой, который очень часто используют для повышения как общего контраста, так и при работе с каждым из каналов.
Несмотря на заходящее солнце, кадр выглядит бледновато. Виной тому - сильная дымка в воздухе. Попробуем придать кадру более эффектное, закатное настроение. Сначала откроем кривую для красного канала. Делается это точно так же, как и в уровнях: через меню, находящееся над графиком гистограммы.

Теперь добавим больше красного оттенка в светлых участках кадра. Для этого поставим контрольную точку на кривой в том месте, где находятся светлые тона (правая часть графика) и поднимем её повыше. Чтобы снимок не стал красным, как помидор, оставим тени такого же цвета, какими они и были. Для этого просто не дадим повышаться красному цвету в тенях. Поставим точку в «теневой» области гистограммы и снизим её до прежнего уровня.
Nikon D810 / Nikon 85mm f/1.4D AF Nikkor
Безусловно, кадр можно редактировать и далее, другими инструментами. А можно и по-другому обработать его с помощью кривых. Каждый читатель имеет возможность самостоятельно поработать с этим кадром и оставить в комментариях итоговое изображение с описанием того, как он добился своего результата.
Гистограмма в Фотошоп
На первый взгляд гистограммы редактора Фотошоп выглядят как набор ненужной информации. Однако это далеко не так.
Гистограмма показывает распределение количества пикселей изображения в зависимости от их яркости, а значит, пользуясь гистограммами, можно максимально точно выполнить профессиональную цветовую коррекцию любой фотографии. Рассмотрим, как работать с гистограммами в режиме «RGB».
Для начала обратимся к цветовой модели «RGB» и посмотрим, как она взаимодействует с «RGB» - гистограммой. Для этого мы воспользуемся изображением цветовой палитры, расположенной на кольце. На панели слоев «Layers» расположено три слоя, представляющих собой полукольца с различным сочетанием красного, зеленого и синего цветов. В местах пересечения этих колец происходит слияние цветов, и образуются новые цвета и оттенки.
Выберите инструмент «Move Tool» - "Перемещение или воспользуйтесь горячей клавишей «V». Выделяя поочередно каждый из слоев, переместите их таким образом, чтобы в центральной части холста оказалось пересечение средних частей каждого из полуколец.
В месте пересечения красного, зеленого и синего цветов должна получиться область белого цвета. Данная модель является идеальным средством для того, чтобы понять, каким образом работает цветовой режим «RGB».
Разобравшись с принципом работы режима «RGB», мы можем посмотреть, как он взаимодействует с гистограммами. Для этого перейдем к следующему изображению и обратимся к панели гистограмм. Если данная панель не отображается в окне программы, перейдите на вкладку «Window» - "Окно" и выберите команду «Histograms» - "Гистограммы".
Кликните левой кнопкой мыши по пиктограмме в правом верхнем углу панели «Histograms». В раскрывшемся списке команд выберите «All Channels View» – «Просмотр всех каналов» и отметьте галочкой пункт «Show Channels in Color» – «Показать каналы в цвете».
Сочетание каналов красного, синего и зеленого показано на гистограмме черного цвета. Ниже составной гистограммы расположены три отдельные гистограммы для каждого из цветовых каналов. На нашем изображении преобладают темные оттенки цветов, поэтому пик составной гистограммы располагается в левой ее части, которая определяет темные тона.
Для максимального удобства в работе с гистограммами вынесите панель гистограмм за пределы вкладок с панелями, зажав левую кнопку мыши.
Перейдите на панель информации «Info». Если она неактивна, то сделайте ее видимой, выбрав на вкладке «Window» - "Окно" команду «Info».
Далее необходимо добавить корректирующий слой «Curves» – «Кривые». Сделать это можно через панель «Adjustments» – «Коррекция». Вы также можете добавить этот корректирующий слой, нажав на кнопку «Create a new fill or adjustment layer», и выбрав в раскрывшемся списке команду «Curves» – «Кривые».
На панели инструментов выберите инструмент «Eyedropper Tool» - "Пипетка" или воспользуйтесь горячей клавишей «I».Наведите курсор в виде пипетки на небо и, удерживая клавишу «Ctrl», кликните левой кнопкой мыши по светлой части изображения неба.
Зажав на клавиатуре клавишу «Shift», кликните левой кнопкой мыши по той же области фотографии. В средней части панели «Info» отобразятся значения красного, синего и зеленого цветов, комбинация которых дает данный оттенок оранжевого цвета.
Теперь, зажимая левую клавишу мыши на области кривой, расположенной на панели «Adjustments» – «Коррекция», вы можете менять сочетания цветов для данного изображения. Для этого перетаскивайте мышь, изменяя форму кривой. Как вы можете заметить, вместе с цветами меняется и форма гистограмм цветовых каналов.
Вы можете создавать несколько точек на кривой и корректировать изображение по своему усмотрению.
Теперь рассмотрим, как применить полученные навыки на практике, и выполним цветовую коррекцию фотографии. Для этого перейдем к изображению пейзажа. Как можно заметить, фотография выглядит неестественно.
Проведите пипеткой по участку с изображением гор, имеющих серый оттенок. Обратите внимание на значения красного цвета на панели «Info». Видно, что количество красного всегда больше, чем синего и зеленого цветов, при том, что у нейтрально серого цвета должны быть примерно равные значения красного, зеленого и синего. Таким образом, мы имеем явное преобладание красного цвета на фотографии.
Для того чтобы исправить данный недостаток, добавим корректирующий слой «Curves» – «Кривые», для чего на панели «Adjustments» – «Коррекция» и выберем соответствующую команду.
На панели «Adjustments» отобразится диаграмма, в которой отображаются кривые. На этой диаграмме нам необходимо отметить самую темную и самую светлую точки изображения. Слева от области диаграммы расположены три кнопки. Дважды кликните по самой верхней кнопке.
В открывшемся диалоговом окне выберите абсолютно черный цвет, установив нулевые значения для красного, зеленого и синего цветов. Закройте окно, нажав кнопку «ОК».
Теперь дважды кликните по самой нижней кнопке. В открывшемся диалоговом окне необходимо установить самую светлую точку изображения. Для этого введите в каждое из полей «R», «G» и «В» значение, равное двести пятьдесят три. Тем самым Вы отметите самую светлую точку, и она не будет являться чисто белой.
Теперь необходимо найти на снимке самую яркую область – таковой являются лепестки цветов. Кликните по лепесткам, и вы сразу увидите изменение баланса цветов фотографии в лучшую сторону.
Теперь повторим процедуру с выбором темной точки. Для этого нажмите самую верхнюю кнопку и кликните по самому темному участку снимка – таковым является утес, расположенный на заднем плане в правой части фотографии. Обратите внимание, как меняется гистограмма вслед за вносимыми в фотографию изменениями.
Таким образом, сместив белую и черную точки, мы не только убрали оттенок красного цвета, но и усилили общий контраст фотографии. Теперь необходимо выполнить коррекцию средней точки. Это действие будет эффективно, только если заранее известно, какая область изображения была серого цвета. В нашем случае в качестве источника серого цвета выступают скалы на переднем фоне. Нажмите среднюю кнопку в виде пипетки и кликните по области с изображением скал.
Как вы можете заметить, изображение было обновлено и полностью откорректировано по цветам. Вместе с изображением обновилась и наша гистограмма. Вы можете скрыть корректирующий слой, чтобы увидеть первоначальное состояние как фотографии, так и цветовых каналов на панели гистограмм. Сделав слой опять видимым, Вы сможете в полной мере оценить изменения.
Таким образом, использование гистограмм помогает без затруднений выполнить наиболее точную корректировку фотографий за считанные минуты. Этот прием достаточно часто применяется при профессиональной обработке изображений, а теперь и Вы можете использовать все его возможности.
(1)| 1. | Фотомонтаж. Обработка фотографий. | 14:19 | 9 | 28026 | |
| 2. | Создание этикетки | 8:00 | 1 | 23790 | |
| 3. | Рисуем снег, дождь, солнце | 18:10 | 0 | 9949 | |
| 4. | Filter «Lens Correction» | 7:16 | 0 | 4195 | |
| 5. | Гистограмма снимка | 9:33 | 1 | 6003 | |
| 6. | Как создать реалистичную тень? | 16:33 | 0 | 8675 | |
| 7. | Векторные маски | 15:54 | 0 | 7696 | |
| 8. | Портретная ретушь | 11:27 | 0 | 9558 | |
| 9. | Эффект старения | 16:46 | 0 | 16532 | |
Современные цифровые камеры значительно облегчили работу фотографа, сделав ее более эффективной, ускорив процесс получения готовой фотографии в сотни раз. По сути, мы сразу видим почти готовую фотографию на дисплее камеры. Другой вопрос, выросло ли от этого качество фотографий… Но речь сейчас не об этом.
Одним из способов предварительной оценки качества фотографии, является анализ гистограммы на экране камеры.
Гистограмма - это график распределения яркости пикселей изображения. Фотокамера может отображать как общую гистограмму композитного канала RGB, так и гистограммы отдельных каналов, красного, зеленого и синего. Горизонтальная ось - это значения яркости пикселей, от черного до белого, через промежуточные градации (для цветовых каналов, соответственно, от черного до максимально насыщенного цвета). Вертикальная ось - это количество пикселей, соответствующее определенной яркости, выраженное в относительных единицах.
Как пользоваться гистограммой
Давайте разберем на примерах, какую информацию можно получить из анализа гистограммы, и каким образом нужно корректировать настройки фотоаппарата, чтобы получить наилучшее качество изображения. Ведь во многих статьях присутствует фраза "следите за гистограммой" или "ориентируйтесь по гистограмме". Давайте разберемся, за чем, конкретно, нужно следить и что потом с этими "ориентировками" делать.
Нормально экспонированный снимок


Если в сцене, которую вы снимаете, представлен достаточно широкий диапазон яркостей, то гистограмма нормально экспонированного снимка будет выглядеть примерно так, как показано на рисунке выше. Гистограмма занимает весь тоновый диапазон, при этом справа, в области светов, она не должна обрезаться (должна оставаться небольшая площадка). Хотя, в некоторых случаях, гистограмма может и обрезаться. Это происходит в том случае, если в кадре присутствуют очень яркие источники света или блики. Если снимок экспонирован нормально, никакие поправки в настройки вводить не нужно.
Важное замечание: на экране фотоаппарата вы видите изображение, специально созданное для просмотра, так называемую встроенную миниатюру. Оно уже подверглось обработке процессором фотоаппарата, то есть был поднят контраст, отрегулирована гамма и т.д. Таким образом, если вы снимаете в формате RAW, то имеете некоторый запас по светам, то есть можно допускать небольшой клиппинг (обрезку гистограммы) в светлых областях. При последующем снижении экспозиции в конвертере информация восстановится, а шум в изображении немного снизится. Такой способ съемки называется ETTR (Exposure To The Right).
Снимок с недостаточной экспозицией


Иначе этот снимок называют недоэкспонированным или недодержанным.
В этом случае снимок визуально выглядит темнее, чем он должен быть на самом деле. Гистограмма при этом обрезается слева, в области теней, а в области светлых тонов образуется протяженная площадка.. Если съемка производится в формате JPEG, то при последующей постобработке такого снимка мы наживаем себе массу проблем. Это потерянные детали в тенях, повышение уровня шума при осветлении изображения, необходимость цветовой коррекции. При съемке в формате RAW ситуация не столь трагична, но качество изображения будет все равно ниже, чем если бы мы использовали снимок с нормальной экспозицией. Шумы в изображении возрастут неизбежно, следовательно, необходимо будет с ними бороться. А борьба с шумом - это всегда компромисс между шумом и мелкими деталями. Нет еще ни одной программы, которая бы прекрасно удаляла шум, оставляя при этом такую же детализацию, как у снимка с более низким ISO и нормальной экспозицией.
Для того чтобы получить нормально экспонированный снимок, если пробный оказался недоэкспонирован, следует выполнить одно или два из следующих действий:
- Открыть диафрагму на 1-2 (значения даны примерные, в каждом конкретном случае они определяются индивидуально) ступени. В этом случае вы получите меньшую глубину резкости.
- Если невозможно открыть диафрагму, либо необходимо сохранить глубину резко изображаемого пространства, можно увеличить время выдержки на 1-2 ступени. При этом следует иметь ввиду, что движущиеся объекты могут быть смазаны, либо может получиться эффект "шевеленки" из-за дрожания рук.
- Если необходимо сохранять неизменными глубину резкости и выдержку, увеличьте значение ISO на 1-2 ступени. При этом неизбежно возрастет уровень шума, однако, лучше получить резкий, четкий снимок с некоторым шумом, чем смазанный, но с низким уровнем шума.
Снимок с чрезмерной экспозицией.


Иначе этот снимок называют переэкспонированным или передержанным.
В этом случае визуально снимок выглядит светлее, чем он должен быть на самом деле. Гистограмма при этом обрезается справа, в области светов, а в области теней, слева, образуется протяженная площадка. Если съемка производится в формате JPEG, то потерянную информацию восстановить невозможно, то есть детали в светлых областях теряются безвозвратно. Иногда передержку используют как художественный прием. Если вы снимаете в формате RAW, то он прощает небольшие ошибки в экспозиции (в пределах 1-2 ступеней, в зависимости от модели камеры), однако это не повод продолжать делать ошибки при съемке. В конвертере такие мнимые потери информации легко восстанавливаются, при этом несколько улучшается качество изображения (см. выше о методе ETTR).
Для того чтобы получить нормально экспонированный снимок, если пробный оказался переэкспонирован, следует выполнить одно или два из следующих действий:
- Прикрыть диафрагму на 1-2 ступени. В этом случае вы получите бо̀льшую глубину резкости.
- Если бо̀льшая глубина резкости нежелательна (например, вы хотите сильно размыть задний план), используйте уменьшение времени выдержки на 1-2 ступени. Риск получить смазанный снимок при этом наоборот, уменьшается.
- Можно также воспользоваться уменьшением значения ISO на 1-2 ступени, если вы снимаете на ISO, отличном от минимального.
Если вы снимаете в яркий солнечный день светосильным объективом на открытой диафрагме, вам может не хватить предела выдержек и ISO вашей камеры для получения снимка с нормальной экспозицией. В этом случае имеет смысл воспользоваться нейтрально-серым фильтром, ослабляющим световой поток.
Одним из ценнейших инструментов для редактирования фотографий в Photoshop можно назвать гистограмму! На самом деле, гистограммы настолько важны, что их применение не ограничивается только Photoshop . Они есть в большинстве фоторедакторов, включая Adobe Lightroom , Photoshop Elements , и даже в Camera Raw в Photoshop .
Гистограмма – график, который показывает текущий тональный диапазон изображения, что позволяет оценить его и, если потребуется, подкорректировать. Под тональным диапазоном я подразумеваю уровни яркости на снимке/изображении. Гистограмма показывает, какая часть изображения максимально черная, а какая – максимально белая, а также все то, что находится между этими цветами.
Гистограммы отлично помогают и при работе с цветными снимками. Даже если мы не воспринимаем цвет как нечто большее, чем просто цвет, у каждого из них в изображении есть собственный уровень яркости. Например, желтые оттенки обычно очень светлые, синие гораздо темней. Эта разница в яркости сильно влияет на тональный диапазон всего снимка.
Как же тональный диапазон снимка может помочь нам? К примеру, доводилось ли вам когда-нибудь смотреть на фотографию с мыслями о том, что она какая-то «неполная »? Тема снимка интересна, композиция хорошая, но в целом он ничем не цепляет. И все потому, что на снимке недостает контраста. Светлые области слегка блеклые, а тени недостаточно темные.
Сейчас может казаться, что подобные недочеты можно разглядеть и невооруженным глазом, но не всегда можно полагаться на собственное зрение. Визуально легко сравнивать два расположенных рядом снимка, но если всматриваться в одно изображение, то зрение может с легкостью обмануть вас.
Также стоит учитывать, что монитор не всегда способен показывать цвета такими, какие они есть. Если настроить яркость экрана на полную, то на нем снимок будет выглядеть прекрасно, но вы будете разочарованы, распечатав его. Гистограмма поможет избежать подобных ситуаций, потому что она получает информацию прямо с изображения, всегда показывая точные данные о тональном диапазоне, и помогает выявить проблемы с контрастом.
Еще одна распространенная проблема при редактировании изображений – ограниченность теней и светлых областей. То есть, тени настолько темные, что превращаются в сплошное черное полотно без какой-либо информации, а светлые области настолько яркие, что просто заменяются белой заливкой. Вам наверняка доводилось слышать термины вроде «пересвеченный снимок ». Это когда светлые области на фотографии представляют собой просто белый цвет без информации, который невозможно исправить программными методами.
Как и в случае с низкой контрастностью, не всегда можно выявить проблемы такого типа визуально. Наши глаза просто недостаточно чувствительны к таким вещам, и монитор также может отображать нам не совсем точную картину. Но гистограмма всегда дает точные данные, особенно когда в процессе редактирования кто-то переусердствовал с настройками и случайно испортил цвета на снимке.
Либо, если нам предстоит восстанавливать очень старый снимок, то гистограмма позволит определить недостающие детали, и укажет, откуда следует начать работу. В конце концов, если вы часто обрабатываете фотографии, и при этом не умеете работать с гистограммой, то ничего хорошего в этом нет.
Просмотр гистограммы в Photoshop
Посмотреть гистограмму в Photoshop можно несколькими способами, включая всем известную панель «Гистограмма » (Histogram ). Однако чтобы лучше всего понять, как именно работает гистограмма, советуем вам воспользоваться панелью «Уровни » (Levels ).
Ранее я уже упоминал о том, что гистограммы работают одинаково хорошо как с черно-белыми снимками, так и с цветными. Но чтобы информация легче воспринималась, давайте начнем с черно-белого снимка :
Черно-белое портретное фото
Чтобы перейти на панель «Уровни » (Levels ), нужно открыть меню «Изображение » (Image ) в самом верху экрана, затем раздел «Коррекция » (Adjustments ), а потом «Уровни »:

Меню Изображение > Коррекция > Уровни
Перед вами откроется окно «Уровни ». Но давайте оставим тему использования уровней при корректировке изображений для следующего руководства. Сейчас мы просто используем это окно, чтобы оценить работу гистограммы:

Окно «Уровни»
Гистограмма – это черная фигура в центре окна, напоминающая силуэт гор. У каждой картинки своя уникальная гистограмма, и сейчас вы поймете почему:

Гистограмма в центре окна «Уровни»
Если посмотреть чуть ниже гистограммы, можно увидеть полоску градиента. Слева он начинается с черного цвета и постепенно переходит к белому цвету справа:

Черно-белый градиент под гистограммой
Как мы уже выяснили, гистограмма показывает текущий диапазон уровней яркости изображения, а эти уровни точно соответствуют градиенту, расположенному ниже. Гистограммы начинаются черным слева — как и градиент — а заканчиваются белым справа. К тому же уровень яркости увеличивается слева направо, как и у градиента!

Уровни яркости гистограммы соответствуют расположенному под ней градиенту
Так почему же гистограмма напоминает горы? Потому что она показывает текущие уровни яркости или тональные значения на изображении. Другими словами, она показывает, какая часть изображения находится на определенном уровне яркости в сравнении с остальными уровнями яркости. Поэтому некоторые элементы гистограммы длиннее других.
Чем выше «столбик » гистограммы на определенном уровне яркости, тем больше пикселей изображения находятся на этом уровне. Более короткие столбики гистограммы указывают на те уровни яркости, где находится меньше всего пикселей. А если в определенной области градиента столбик вообще не отображается, это значит, что на этом участке изображения нет пикселей, которые охватывают этот уровень яркости.
Важно знать, что гистограмма не показывает нам конкретное количество пикселей. Это связано с тем, что большинство современных фотокамер способны делать снимки в разрешении 10-20 мегапикселей при одном и том же размере изображения.
Чтобы вместить все эти пиксели в гистограмму, понадобится несколько огромных мониторов! Поэтому вместо этого гистограмма дает нам лишь общее представление о тональном диапазоне изображения, распределенное на светлые участки, полутона и тени, а также показывает полностью черные или белые области.
Гистограмма хорошо экспонированного кадра будет показывать весь диапазон уровней яркости от черного до белого цвета, и пример такого изображения приведен ниже. Левая часть гистограммы начинается от левого края, над самым черным оттенком градиента (это самые темные оттенки, которые могут быть ):

Левая сторона гистограммы начинается от самого края, с чистого черного цвета
С другой стороны гистограммы мы видим, что она простирается до самого правого края, охватывая и всевозможные света. Маленький столбик в самом конце гистограммы говорит нам о том, что на снимке есть максимально белые цвета. То есть, можно с уверенностью сказать, что наш черно-белый снимок выглядит правильно:

Правая сторона гистограммы заканчивается на чистом белом цвете
Обычно гистограмма читается слева направо (от темного к светлому ). Если начать слева и продвигаться в правую сторону, то можно увидеть, что на снимке преобладают темные цвета, а затем, при приближении к полутонам, идет резкий спад количества пикселей. Затем снова идет стремительное увеличение, после которого резкий обрыв до полного отсутствия пикселей:

Самые высокие столбики гистограммы приходятся на светлые области и тени; меньше всего пикселей в области полутонов
Так как большая часть пикселей приходится на светлые области, можно сделать вывод о том, что изображение будет светлым. У нас также есть достаточное количество темных оттенков, и это отображают высокие столбики, приходящиеся на темную часть градиента. И, наконец, небольшая высота столбиков в полутонах говорит нам о том, что такие области на изображении все же есть, но их меньше, чем светлых или темных.
Давайте снова взглянем на снимок и убедимся, что его большая часть действительно светлая (кожа девушки, глазные яблоки, одежда, фон ). У нас также достаточно темных областей (волосы, брови, глаза, и некоторая часть фона) , но мало полутонов. Они есть, но их не так много, как других уровней яркости, что дает больший контраст. Можно с уверенностью утверждать, что гистограмма отлично рассказала нам о тональном диапазоне на фотографии:

Фотография и гистограмма соответствуют друг другу
Теперь давайте взглянем на полноценный цветной фотоснимок :

Полноценная цветная фотография
Давайте еще раз откроем окно «Уровни» и посмотрим на гистограмму. Но на этот раз я воспользуюсь сочетанием клавиш Ctrl+L (Win ) / Command+L (Mac ). Открывается одно и то же окно, только с использованием горячих клавиш все происходит быстрее:

Окно «Уровни» с гистограммой второго изображения
Давайте посмотрим, о чем нам говорит эта гистограмма. Здесь мы снова видим, что снимок хорошо экспонирован. С левой стороны гистограмма начинается с черного цвета, а правая часть заканчивается полностью белым, а это значит, что тональный диапазон охватывает обе границы:

Гистограмма начинается с черного цвета, а заканчивается белым
Начиная изучение гистограммы слева направо, можно увидеть, что количество пикселей резко возрастает практически с самого начала, на темных областях, но, в отличие от предыдущего примера, их количество не падает на полутонах. Вплоть до светлых областей количество пикселей остается примерно одинаковым, но после достижения этого диапазона на градиенте, высота столбиков на гистограмме стремительно увеличивается. После чего идет резкий спад на белых областях:

Это говорит о том, что изображение достаточно детализировано во всех трех диапазонах (тенях, полутонах и светлых участках ), и о том, что белых областей здесь больше, чем остальных. Давайте снова взглянем на изображение. Белая рубашка жениха и платье невесты составляют большую часть кадра, и это объясняет, почему на гистограмме в светлом диапазоне гораздо больше пикселей:

Фотография и гистограмма снова соответствуют друг другу
Применяем гистограмму для выявления проблем
До сих пор мы рассматривали гистограммы фотографий с правильной экспозицией, но ведь гистограмма также позволяет выявлять проблемные места. К примеру, что может означать этот высокий «пик » в начале правой части гистограммы?
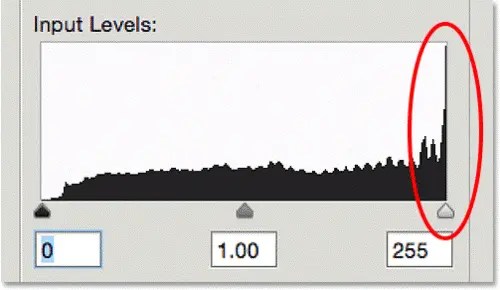
Высокий пик в правой части гистограммы
Обычно это указывает на то, что изображение переэкспонировано. Высокий подъем выходит за установленные пределы, потому что на фотографии слишком большая область превратилась в белый цвет без какой-либо информации. Чтобы увидеть это на изображении, давайте сравним рубашку жениха. Слева правильно экспонированное фото, на котором видны все детали. Справа размещено переэкспонированное (или пересвеченное ) фото, где белые оттенки превратились в сплошное белое полотно.
Обратите внимание на то, сколько деталей рубашки утеряно:

Превышение предельного уровня яркости приводит к потере деталей снимка
То же правило работает и в противоположной стороне гистограммы. Взгляните на самую левую часть гистограммы — там тоже есть высокий пик:

Высокий пик в левой части гистограммы
Это говорит о том, что снимок недоэкспонирован, и многие области стали сплошным черным полотном, потеряв детали. Чтобы рассмотреть дефект на фотографии, давайте сравним волосы жениха на двух снимках. Слева у нас снова снимок с хорошей экспозицией, на котором просматриваются все нужные детали. Справа многие детали теряются ввиду того, что многие области превратились в «полотно »:

Недостаточный уровень яркости темных областей приводит к потере деталей и делает их черными
Если в вашей фотокамере предусмотрена функция просмотра гистограммы или выделения слишком темных и светлых областей, то обязательно воспользуйтесь ей. При обнаружении подобных проблем, мы рекомендуем вам переснять кадр, изменив настройки экспозиции. Однако эти ошибки можно исправить при помощи «Уровней », «Кривых » или «Camera Raw » в Photoshop . Но сегодня мы говорим исключительно о гистограммах.
Сколько в гистограмме уровней яркости?
Теперь вы знаете, что гистограмма отображает тональный диапазон изображения от полностью черного до полностью белого цвета. Но сколько всего тонов в гистограмме? Гистограмма вмещает в себя 256 уровней яркости для каждого из этих «столбиков ». Но бывает и так, что столбик вообще не отображается на гистограмме.
Если сильно приблизить график гистограммы, то можно увидеть, что на самом деле он неплавный, и состоит из отдельных столбиков. Каждый пик представляет собой вершину отдельного вертикального столбика. Если просматривать гистограмму с полным спектром в градации серого, то при подсчете столбиков вы получите именно число 256.
В этом уроке мы поговорим о том, что такое гистограмма, и какую полезную информацию для дальнейшей работы с изображением можно извлечь из нее.
Увидеть гистограмму изображения можно, выбрав в меню Окно – Гистограмма
(Window – Histogram).
На первый взгляд, понятного мало. Столько же понимает человек, далекий от медицины, когда видит кардиограмму или энцефалограмму. Но, в отличие от медицинских графиков, с гистограммой все обстоит намного проще. Она служит основным инструментом объективной оценки технических параметров фотоснимка, наряду с палитрой Инфо.
Гистограмма графически показывает распределение пикселей изображения по уровням яркости. Чем выше столбик гистограммы, тем больше пикселей данной яркости присутствует в изображении. Изучать гистограмму можно непосредственно в палитре, либо вызвав команду Уровни (Levels ). Для этого нужно нажать CTRL+L.
Гистограмму можно условно разделить на три области: самая левая называется областью теней (Shadows ), самая правая – областью светов (Highligts ), центральная часть – средними тонами (Midtones ).

Также принято различать четвертные градации яркости: света, четвертьтона, полутона, тричетвертьтона, тени . По шкале плотности черного цвета соответственно 0, 25, 50, 75, 100%. В программе фотошоп такая градация применяется в диалоговом окне Кривые Curves).

Основную информацию об изображении получают при выборе в поле Канал (Channel ) значения Свечение (Luminosity ). При этом на гистограмме отображается только яркостная составляющая. Также в этом поле можно выбирать для отображения другие каналы (красный, зеленый, синий и т.д., в зависимости от того, в каком цветовом пространстве вы работаете).

В строке Среднее (Mean ) указывается средневзвешенный уровень яркости пикселей изображения, которое получается путем умножения каждого уровня яркости на число пикселей данного уровня, а затем делится на общее число уровней яркости. Чем выше средневзвешенное значение, тем выше светлота изображения.

В строке Отклонение (Std Dev ) указывается статистическое (среднеквадратичное) отклонение уровней тонов. Чем больше отклонение, тем выше контрастность снимка.
В строке Медиана
(Median
) дано значение тона, разбивающего выборку гистограммы на две равные части. Этот тон является средней точкой данной гистограммы. Половина выборки лежит по одну сторону медианы, половина по другую. Близость значения медианы к значению отклонения говорит о равномерном сбалансированном тоне снимка.
В строке Пикселы
(Pixel
) показывается общее число пикселей в изображении.
В строке Счетчик (Count ) – число пикселей данного тона или тонового диапазона (в точке, куда наведен курсор мыши на гистограмме).
В строке Процентиль (Percentile ) показывается процентное число пикселей левее курсора.
На строке Уровень (Level ) мы остановимся подробнее. В ней показывается уровень светлоты тона Данные из этой строки используются для расстановки контрольных точек на кривых, что позволяет произвести очень тонкую и точную коррекцию изображения (об этом вы узнаете в одном из следующих уроков). Также из этой строки можно получить данные для некоторого диапазона тонов. Чтобы его выбрать, нажмите левую кнопку мыши и протяните курсор на нужном участке гистограммы. Не отпускайте кнопку мыши.
Выделенный участок гистограммы станет белым, а в строке Уровень отобразится начальное и конечное значения диапазона.

Теперь рассмотрим, как по форме гистограммы определить некоторые типы дефектов.
1. Недоэкспонированный снимок.

Область заполнения пикселями снимка с недостаточной экспозицией смещена влево. Снимки с данным дефектом хорошо поддаются коррекции, но возможно увеличение шума в тенях. Исключение составляют сильно недоэкспонированные снимки, либо снимки, сделанные против солнца. Темные области таких изображений становятся почти черными, в них утрачивается информация о цвете, поэтому восстановить снимки с таким дефектом проблематично.
Снимки, сделанные в вечернее или ночное время, а также снимки изначально темных объектов, где нет светлых областей, недоэкспонированными не считаются (при условии, что на них адекватно изображен соответствующий диапазон тонов).

2. Переэкспонированный снимок.

Случай с точностью, до наоборот. В данном случае на гистограмме не хватает информации в области теней и четвертьтонов. В области светов гистограмма вплотную подходит к правому краю, что указывает на отсечение самых светлых областей.
Искусственная растяжка тонового диапазона до полного приводит к увеличению белых областей, что нарушает баланс цветов. Кроме того, в пересвеченных участках полностью отсутствует информация о цвете, т.е. они имеют чистый белый цвет.
Коррекция переэкспонированных снимков представляет собой одну из самых сложных задач в цифровой фотографии. Обычно сильно переэкспонированные снимки советуют считать испорченными.
Восстановить цвета в светлых областях возможно только при съемке в формате RAW
, и то лишь при переэкспозиции не более 0,5-1,5 ступени.
Следует также различать недоэкспонированные снимки и сюжеты, где тени практически отсутствуют, например, портреты в стиле высокий ключ, съемка светлых цветов на светлом фоне, зимние пейзажи.

3. Слабый контраст.

Гистограмма снимка с низкой контрастностью не имеет выраженных пиков, ее площадь ограничена плавной кривой. Хотя, на первый взгляд, на фото представлен полный тоновый диапазон, общий контраст явно недостаточен, что снижает выразительность изображения.
4. Чрезмерный контраст (постеризация).

При чрезмерном контрасте происходит потеря яркостной и цветовой информации, что выражается в изрезанности, появлении разрывов и пробелов в гистограмме. Такие снимки плохо поддаются коррекции.
5. Нормальная гистограмма.

Обратите внимание на полный тоновый диапазон и наличие нескольких резких пиков. Они свидетельствуют о хорошей проработке отдельных объектов и достаточном уровне контраста. Конечно, характер нормальной гистограммы зависит от сюжета съемки и целей публикации. В большинстве случаев на ней желательно иметь полный тоновый диапазон и выраженные акцентированные участки.
Если Вы не хотите пропустить интересные уроки по обработке фотографий - подпишитесь на рассылку.
Форма для подписки находится ниже.
