Гистограмма в Фотошоп
На первый взгляд гистограммы редактора Фотошоп выглядят как набор ненужной информации. Однако это далеко не так.
Гистограмма показывает распределение количества пикселей изображения в зависимости от их яркости, а значит, пользуясь гистограммами, можно максимально точно выполнить профессиональную цветовую коррекцию любой фотографии. Рассмотрим, как работать с гистограммами в режиме «RGB».
Для начала обратимся к цветовой модели «RGB» и посмотрим, как она взаимодействует с «RGB» - гистограммой. Для этого мы воспользуемся изображением цветовой палитры, расположенной на кольце. На панели слоев «Layers» расположено три слоя, представляющих собой полукольца с различным сочетанием красного, зеленого и синего цветов. В местах пересечения этих колец происходит слияние цветов, и образуются новые цвета и оттенки.
Выберите инструмент «Move Tool» - "Перемещение или воспользуйтесь горячей клавишей «V». Выделяя поочередно каждый из слоев, переместите их таким образом, чтобы в центральной части холста оказалось пересечение средних частей каждого из полуколец.
В месте пересечения красного, зеленого и синего цветов должна получиться область белого цвета. Данная модель является идеальным средством для того, чтобы понять, каким образом работает цветовой режим «RGB».
Разобравшись с принципом работы режима «RGB», мы можем посмотреть, как он взаимодействует с гистограммами. Для этого перейдем к следующему изображению и обратимся к панели гистограмм. Если данная панель не отображается в окне программы, перейдите на вкладку «Window» - "Окно" и выберите команду «Histograms» - "Гистограммы".
Кликните левой кнопкой мыши по пиктограмме в правом верхнем углу панели «Histograms». В раскрывшемся списке команд выберите «All Channels View» – «Просмотр всех каналов» и отметьте галочкой пункт «Show Channels in Color» – «Показать каналы в цвете».
Сочетание каналов красного, синего и зеленого показано на гистограмме черного цвета. Ниже составной гистограммы расположены три отдельные гистограммы для каждого из цветовых каналов. На нашем изображении преобладают темные оттенки цветов, поэтому пик составной гистограммы располагается в левой ее части, которая определяет темные тона.
Для максимального удобства в работе с гистограммами вынесите панель гистограмм за пределы вкладок с панелями, зажав левую кнопку мыши.
Перейдите на панель информации «Info». Если она неактивна, то сделайте ее видимой, выбрав на вкладке «Window» - "Окно" команду «Info».
Далее необходимо добавить корректирующий слой «Curves» – «Кривые». Сделать это можно через панель «Adjustments» – «Коррекция». Вы также можете добавить этот корректирующий слой, нажав на кнопку «Create a new fill or adjustment layer», и выбрав в раскрывшемся списке команду «Curves» – «Кривые».
На панели инструментов выберите инструмент «Eyedropper Tool» - "Пипетка" или воспользуйтесь горячей клавишей «I».Наведите курсор в виде пипетки на небо и, удерживая клавишу «Ctrl», кликните левой кнопкой мыши по светлой части изображения неба.
Зажав на клавиатуре клавишу «Shift», кликните левой кнопкой мыши по той же области фотографии. В средней части панели «Info» отобразятся значения красного, синего и зеленого цветов, комбинация которых дает данный оттенок оранжевого цвета.
Теперь, зажимая левую клавишу мыши на области кривой, расположенной на панели «Adjustments» – «Коррекция», вы можете менять сочетания цветов для данного изображения. Для этого перетаскивайте мышь, изменяя форму кривой. Как вы можете заметить, вместе с цветами меняется и форма гистограмм цветовых каналов.
Вы можете создавать несколько точек на кривой и корректировать изображение по своему усмотрению.
Теперь рассмотрим, как применить полученные навыки на практике, и выполним цветовую коррекцию фотографии. Для этого перейдем к изображению пейзажа. Как можно заметить, фотография выглядит неестественно.
Проведите пипеткой по участку с изображением гор, имеющих серый оттенок. Обратите внимание на значения красного цвета на панели «Info». Видно, что количество красного всегда больше, чем синего и зеленого цветов, при том, что у нейтрально серого цвета должны быть примерно равные значения красного, зеленого и синего. Таким образом, мы имеем явное преобладание красного цвета на фотографии.
Для того чтобы исправить данный недостаток, добавим корректирующий слой «Curves» – «Кривые», для чего на панели «Adjustments» – «Коррекция» и выберем соответствующую команду.
На панели «Adjustments» отобразится диаграмма, в которой отображаются кривые. На этой диаграмме нам необходимо отметить самую темную и самую светлую точки изображения. Слева от области диаграммы расположены три кнопки. Дважды кликните по самой верхней кнопке.
В открывшемся диалоговом окне выберите абсолютно черный цвет, установив нулевые значения для красного, зеленого и синего цветов. Закройте окно, нажав кнопку «ОК».
Теперь дважды кликните по самой нижней кнопке. В открывшемся диалоговом окне необходимо установить самую светлую точку изображения. Для этого введите в каждое из полей «R», «G» и «В» значение, равное двести пятьдесят три. Тем самым Вы отметите самую светлую точку, и она не будет являться чисто белой.
Теперь необходимо найти на снимке самую яркую область – таковой являются лепестки цветов. Кликните по лепесткам, и вы сразу увидите изменение баланса цветов фотографии в лучшую сторону.
Теперь повторим процедуру с выбором темной точки. Для этого нажмите самую верхнюю кнопку и кликните по самому темному участку снимка – таковым является утес, расположенный на заднем плане в правой части фотографии. Обратите внимание, как меняется гистограмма вслед за вносимыми в фотографию изменениями.
Таким образом, сместив белую и черную точки, мы не только убрали оттенок красного цвета, но и усилили общий контраст фотографии. Теперь необходимо выполнить коррекцию средней точки. Это действие будет эффективно, только если заранее известно, какая область изображения была серого цвета. В нашем случае в качестве источника серого цвета выступают скалы на переднем фоне. Нажмите среднюю кнопку в виде пипетки и кликните по области с изображением скал.
Как вы можете заметить, изображение было обновлено и полностью откорректировано по цветам. Вместе с изображением обновилась и наша гистограмма. Вы можете скрыть корректирующий слой, чтобы увидеть первоначальное состояние как фотографии, так и цветовых каналов на панели гистограмм. Сделав слой опять видимым, Вы сможете в полной мере оценить изменения.
Таким образом, использование гистограмм помогает без затруднений выполнить наиболее точную корректировку фотографий за считанные минуты. Этот прием достаточно часто применяется при профессиональной обработке изображений, а теперь и Вы можете использовать все его возможности.
(1)| 1. | Фотомонтаж. Обработка фотографий. | 14:19 | 9 | 28026 | |
| 2. | Создание этикетки | 8:00 | 1 | 23790 | |
| 3. | Рисуем снег, дождь, солнце | 18:10 | 0 | 9949 | |
| 4. | Filter «Lens Correction» | 7:16 | 0 | 4195 | |
| 5. | Гистограмма снимка | 9:33 | 1 | 6003 | |
| 6. | Как создать реалистичную тень? | 16:33 | 0 | 8675 | |
| 7. | Векторные маски | 15:54 | 0 | 7696 | |
| 8. | Портретная ретушь | 11:27 | 0 | 9558 | |
| 9. | Эффект старения | 16:46 | 0 | 16532 | |
Одним из ценнейших инструментов для редактирования фотографий в Photoshop можно назвать гистограмму! На самом деле, гистограммы настолько важны, что их применение не ограничивается только Photoshop . Они есть в большинстве фоторедакторов, включая Adobe Lightroom , Photoshop Elements , и даже в Camera Raw в Photoshop .
Гистограмма – график, который показывает текущий тональный диапазон изображения, что позволяет оценить его и, если потребуется, подкорректировать. Под тональным диапазоном я подразумеваю уровни яркости на снимке/изображении. Гистограмма показывает, какая часть изображения максимально черная, а какая – максимально белая, а также все то, что находится между этими цветами.
Гистограммы отлично помогают и при работе с цветными снимками. Даже если мы не воспринимаем цвет как нечто большее, чем просто цвет, у каждого из них в изображении есть собственный уровень яркости. Например, желтые оттенки обычно очень светлые, синие гораздо темней. Эта разница в яркости сильно влияет на тональный диапазон всего снимка.
Как же тональный диапазон снимка может помочь нам? К примеру, доводилось ли вам когда-нибудь смотреть на фотографию с мыслями о том, что она какая-то «неполная »? Тема снимка интересна, композиция хорошая, но в целом он ничем не цепляет. И все потому, что на снимке недостает контраста. Светлые области слегка блеклые, а тени недостаточно темные.
Сейчас может казаться, что подобные недочеты можно разглядеть и невооруженным глазом, но не всегда можно полагаться на собственное зрение. Визуально легко сравнивать два расположенных рядом снимка, но если всматриваться в одно изображение, то зрение может с легкостью обмануть вас.
Также стоит учитывать, что монитор не всегда способен показывать цвета такими, какие они есть. Если настроить яркость экрана на полную, то на нем снимок будет выглядеть прекрасно, но вы будете разочарованы, распечатав его. Гистограмма поможет избежать подобных ситуаций, потому что она получает информацию прямо с изображения, всегда показывая точные данные о тональном диапазоне, и помогает выявить проблемы с контрастом.
Еще одна распространенная проблема при редактировании изображений – ограниченность теней и светлых областей. То есть, тени настолько темные, что превращаются в сплошное черное полотно без какой-либо информации, а светлые области настолько яркие, что просто заменяются белой заливкой. Вам наверняка доводилось слышать термины вроде «пересвеченный снимок ». Это когда светлые области на фотографии представляют собой просто белый цвет без информации, который невозможно исправить программными методами.
Как и в случае с низкой контрастностью, не всегда можно выявить проблемы такого типа визуально. Наши глаза просто недостаточно чувствительны к таким вещам, и монитор также может отображать нам не совсем точную картину. Но гистограмма всегда дает точные данные, особенно когда в процессе редактирования кто-то переусердствовал с настройками и случайно испортил цвета на снимке.
Либо, если нам предстоит восстанавливать очень старый снимок, то гистограмма позволит определить недостающие детали, и укажет, откуда следует начать работу. В конце концов, если вы часто обрабатываете фотографии, и при этом не умеете работать с гистограммой, то ничего хорошего в этом нет.
Просмотр гистограммы в Photoshop
Посмотреть гистограмму в Photoshop можно несколькими способами, включая всем известную панель «Гистограмма » (Histogram ). Однако чтобы лучше всего понять, как именно работает гистограмма, советуем вам воспользоваться панелью «Уровни » (Levels ).
Ранее я уже упоминал о том, что гистограммы работают одинаково хорошо как с черно-белыми снимками, так и с цветными. Но чтобы информация легче воспринималась, давайте начнем с черно-белого снимка :
Черно-белое портретное фото
Чтобы перейти на панель «Уровни » (Levels ), нужно открыть меню «Изображение » (Image ) в самом верху экрана, затем раздел «Коррекция » (Adjustments ), а потом «Уровни »:

Меню Изображение > Коррекция > Уровни
Перед вами откроется окно «Уровни ». Но давайте оставим тему использования уровней при корректировке изображений для следующего руководства. Сейчас мы просто используем это окно, чтобы оценить работу гистограммы:

Окно «Уровни»
Гистограмма – это черная фигура в центре окна, напоминающая силуэт гор. У каждой картинки своя уникальная гистограмма, и сейчас вы поймете почему:

Гистограмма в центре окна «Уровни»
Если посмотреть чуть ниже гистограммы, можно увидеть полоску градиента. Слева он начинается с черного цвета и постепенно переходит к белому цвету справа:

Черно-белый градиент под гистограммой
Как мы уже выяснили, гистограмма показывает текущий диапазон уровней яркости изображения, а эти уровни точно соответствуют градиенту, расположенному ниже. Гистограммы начинаются черным слева — как и градиент — а заканчиваются белым справа. К тому же уровень яркости увеличивается слева направо, как и у градиента!

Уровни яркости гистограммы соответствуют расположенному под ней градиенту
Так почему же гистограмма напоминает горы? Потому что она показывает текущие уровни яркости или тональные значения на изображении. Другими словами, она показывает, какая часть изображения находится на определенном уровне яркости в сравнении с остальными уровнями яркости. Поэтому некоторые элементы гистограммы длиннее других.
Чем выше «столбик » гистограммы на определенном уровне яркости, тем больше пикселей изображения находятся на этом уровне. Более короткие столбики гистограммы указывают на те уровни яркости, где находится меньше всего пикселей. А если в определенной области градиента столбик вообще не отображается, это значит, что на этом участке изображения нет пикселей, которые охватывают этот уровень яркости.
Важно знать, что гистограмма не показывает нам конкретное количество пикселей. Это связано с тем, что большинство современных фотокамер способны делать снимки в разрешении 10-20 мегапикселей при одном и том же размере изображения.
Чтобы вместить все эти пиксели в гистограмму, понадобится несколько огромных мониторов! Поэтому вместо этого гистограмма дает нам лишь общее представление о тональном диапазоне изображения, распределенное на светлые участки, полутона и тени, а также показывает полностью черные или белые области.
Гистограмма хорошо экспонированного кадра будет показывать весь диапазон уровней яркости от черного до белого цвета, и пример такого изображения приведен ниже. Левая часть гистограммы начинается от левого края, над самым черным оттенком градиента (это самые темные оттенки, которые могут быть ):

Левая сторона гистограммы начинается от самого края, с чистого черного цвета
С другой стороны гистограммы мы видим, что она простирается до самого правого края, охватывая и всевозможные света. Маленький столбик в самом конце гистограммы говорит нам о том, что на снимке есть максимально белые цвета. То есть, можно с уверенностью сказать, что наш черно-белый снимок выглядит правильно:

Правая сторона гистограммы заканчивается на чистом белом цвете
Обычно гистограмма читается слева направо (от темного к светлому ). Если начать слева и продвигаться в правую сторону, то можно увидеть, что на снимке преобладают темные цвета, а затем, при приближении к полутонам, идет резкий спад количества пикселей. Затем снова идет стремительное увеличение, после которого резкий обрыв до полного отсутствия пикселей:

Самые высокие столбики гистограммы приходятся на светлые области и тени; меньше всего пикселей в области полутонов
Так как большая часть пикселей приходится на светлые области, можно сделать вывод о том, что изображение будет светлым. У нас также есть достаточное количество темных оттенков, и это отображают высокие столбики, приходящиеся на темную часть градиента. И, наконец, небольшая высота столбиков в полутонах говорит нам о том, что такие области на изображении все же есть, но их меньше, чем светлых или темных.
Давайте снова взглянем на снимок и убедимся, что его большая часть действительно светлая (кожа девушки, глазные яблоки, одежда, фон ). У нас также достаточно темных областей (волосы, брови, глаза, и некоторая часть фона) , но мало полутонов. Они есть, но их не так много, как других уровней яркости, что дает больший контраст. Можно с уверенностью утверждать, что гистограмма отлично рассказала нам о тональном диапазоне на фотографии:

Фотография и гистограмма соответствуют друг другу
Теперь давайте взглянем на полноценный цветной фотоснимок :

Полноценная цветная фотография
Давайте еще раз откроем окно «Уровни» и посмотрим на гистограмму. Но на этот раз я воспользуюсь сочетанием клавиш Ctrl+L (Win ) / Command+L (Mac ). Открывается одно и то же окно, только с использованием горячих клавиш все происходит быстрее:

Окно «Уровни» с гистограммой второго изображения
Давайте посмотрим, о чем нам говорит эта гистограмма. Здесь мы снова видим, что снимок хорошо экспонирован. С левой стороны гистограмма начинается с черного цвета, а правая часть заканчивается полностью белым, а это значит, что тональный диапазон охватывает обе границы:

Гистограмма начинается с черного цвета, а заканчивается белым
Начиная изучение гистограммы слева направо, можно увидеть, что количество пикселей резко возрастает практически с самого начала, на темных областях, но, в отличие от предыдущего примера, их количество не падает на полутонах. Вплоть до светлых областей количество пикселей остается примерно одинаковым, но после достижения этого диапазона на градиенте, высота столбиков на гистограмме стремительно увеличивается. После чего идет резкий спад на белых областях:

Это говорит о том, что изображение достаточно детализировано во всех трех диапазонах (тенях, полутонах и светлых участках ), и о том, что белых областей здесь больше, чем остальных. Давайте снова взглянем на изображение. Белая рубашка жениха и платье невесты составляют большую часть кадра, и это объясняет, почему на гистограмме в светлом диапазоне гораздо больше пикселей:

Фотография и гистограмма снова соответствуют друг другу
Применяем гистограмму для выявления проблем
До сих пор мы рассматривали гистограммы фотографий с правильной экспозицией, но ведь гистограмма также позволяет выявлять проблемные места. К примеру, что может означать этот высокий «пик » в начале правой части гистограммы?
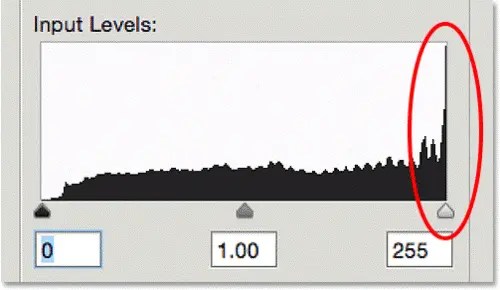
Высокий пик в правой части гистограммы
Обычно это указывает на то, что изображение переэкспонировано. Высокий подъем выходит за установленные пределы, потому что на фотографии слишком большая область превратилась в белый цвет без какой-либо информации. Чтобы увидеть это на изображении, давайте сравним рубашку жениха. Слева правильно экспонированное фото, на котором видны все детали. Справа размещено переэкспонированное (или пересвеченное ) фото, где белые оттенки превратились в сплошное белое полотно.
Обратите внимание на то, сколько деталей рубашки утеряно:

Превышение предельного уровня яркости приводит к потере деталей снимка
То же правило работает и в противоположной стороне гистограммы. Взгляните на самую левую часть гистограммы — там тоже есть высокий пик:

Высокий пик в левой части гистограммы
Это говорит о том, что снимок недоэкспонирован, и многие области стали сплошным черным полотном, потеряв детали. Чтобы рассмотреть дефект на фотографии, давайте сравним волосы жениха на двух снимках. Слева у нас снова снимок с хорошей экспозицией, на котором просматриваются все нужные детали. Справа многие детали теряются ввиду того, что многие области превратились в «полотно »:

Недостаточный уровень яркости темных областей приводит к потере деталей и делает их черными
Если в вашей фотокамере предусмотрена функция просмотра гистограммы или выделения слишком темных и светлых областей, то обязательно воспользуйтесь ей. При обнаружении подобных проблем, мы рекомендуем вам переснять кадр, изменив настройки экспозиции. Однако эти ошибки можно исправить при помощи «Уровней », «Кривых » или «Camera Raw » в Photoshop . Но сегодня мы говорим исключительно о гистограммах.
Сколько в гистограмме уровней яркости?
Теперь вы знаете, что гистограмма отображает тональный диапазон изображения от полностью черного до полностью белого цвета. Но сколько всего тонов в гистограмме? Гистограмма вмещает в себя 256 уровней яркости для каждого из этих «столбиков ». Но бывает и так, что столбик вообще не отображается на гистограмме.
Если сильно приблизить график гистограммы, то можно увидеть, что на самом деле он неплавный, и состоит из отдельных столбиков. Каждый пик представляет собой вершину отдельного вертикального столбика. Если просматривать гистограмму с полным спектром в градации серого, то при подсчете столбиков вы получите именно число 256.
Дополнительным элементом, после собственного восприятия, позволяющим оценить происходящие с изображением изменения во время редактирования, является гистограмма. Она удобно расположена в павой верхней части окна модуля ACR. Познакомимся с ней поближе.
По сути – это график распределения пикселов составляющих изображение по уровням яркости. Внешний вид гистограммы автоматически меняется сразу за изменениями проводимыми на изображении любыми из предназначенный для этого инструментами, или ползунками расположенными на вкладках меню Camera Raw. К примеру обрезали изображение – количество пикселов его составляющее изменилось, изменится гистограмма.
Условно любую гистограмму, хоть в Photohsop хоть в ACR можно разделить на пять зон по тональности от тёмного к светлому: тени, полутени, средние тона, четверть тона, света .

В отличие от своих родственников в Photoshop которые выполняют «информационную» роль, в ACR кроме этой функции гистограмма сама является частью инструментов редактирования , пускай довольно грубым но всё же.
Основная задача при редактировании фото, если не применяется какое либо художественное видение, состоит в приведении картинки к полноконтрасному виду. То есть к более равномерному распределению пикселов по уровням яркости от 0 (чёрная точка) до 255 (белая точка) или близким к этим значениям.
Работа с гистограммой
Лучше конечно на практике посмотреть как можно использовать гистограмму для работы с фото. Я взял для примера вот такую картинку с голой женщиной которую .

По внешнему виду картинки как и по виду её гистограммы можно сделать вывод о том что она нуждается в осветлении.
Подведем курсор на основную «горку» пикселов на гистограмме в информационном поле вместо камеры увидим подсказку о том что основная масса пикселов лежит в области теней «Blacks» и полутеней «Shadows».

Рядом с подсказками расположена область указывающая значения rgb для пиксела над которым в данный момент находится курсор мыши в окне предварительного просмотра.

Перемещая курсор в право обнаружим небольшое скопление в средних тонах «Exposure» , жалкий хвост в четверть тонах «Highlights» до светов «Whites» по моему добрались только единицы.

Обратите внимание на название диапазонов гистограммы – они соответствуют ползункам на вкладке меню Basic. И могут регулироваться ими, в большинстве случаев так и происходит.
Предварительные прикидки сделаны начинаю работу. Беру за зону «Blacks» немного передвину его вправо осветляя самые тёмные области, при этом на месте нуля рядом с подсказкой появятся изменяющиеся цифры говорящие о уровне регулировки.

Продолжаю регулировать все диапазоны (зоны) вправо – влево ориентируясь в основном на изменения внешнего вида картинки не допуская появления отсечек, потери деталей в тенях (залиты синим цветом) и светах (залиты красным).
Для включения режима отображения отсечек можно использовать маркеры, расположенные в верхних углах окошка гистограммы, слева тени справа света либо «горячие клавиши «O» и «U». В нормальном состоянии, без отсечек, эти маркеры окрашены в чёрный цвет.

Включение такого режима полезно, так как позволяет избежать появления белых и чёрных пустых пятен на фото в местах отсечек. Так сказать вовремя увидеть и нейтрализовать проблему это уже пол дела.
Как вы заметили гистограмма состоит из нескольких цветных слоёв. Они отображают каналы RGB модели, красного зелёного и синего. Белым цветом отображается среднее значение для всех каналов. Жёлтый голубой и пурпурный цвета получаются при перекрытии двух из трёх rgb каналов:
- жёлтый — перекрытие красного и зелёного канала;
- голубой — зелёного и синего;
- пурпурный — красного и синего.
Обрабатывая картинку до наступления «глобальной» потери деталей, маркеры отсечек окрашиваются в различные цвета сигнализируя о наступлении такой «проблемы» в каком-либо определённом канале или двух из трёх (цвета пересечений).

Я намеренно взял слово «проблем» в кавычки, так как большого урона картинке они не наносят. Что из того если несколько пикселей будут «выбиты» из какого-либо канала, естественно до известных пределов? Ниже вы видите результат регулировки гистограммы, показавшийся мне вполне приемлемым, изображение полноконтрастное и без отсечек, хотя это ещё не окончательный вариант.

Даже если небольшие отсечки возникнут победить их можно при помощи кисти локальной коррекции о которой я расскажу в одной из следующих статей.
Появление отсечек на фото может быть вызвано выбором цветовой модели для выходного изображения, которую можно изменить, используя ссылку внизу окна предварительного просмотра.
Вид гистограммы зависит так же от ширины цветового охвата выбранной для работы цветовой модели. Я работаю в sRGB имеющий довольно узкий охват. Ниже представлены гистограммы моей картинки для разных цветовых моделей, настройки не изменялись.

На этом по гистограмме в Camera Raw пока все в дальнейшем не раз ещё я обращусь к ей использованию в дальнейших статьях по работе в ACR.
Одним из наиболее важных и ценных инструментов в Photoshop для редактирования, ретуширования и восстановления изображений является палитра гистограммы. О важности этого инструмента говорит то, что они используются не только в Photoshop, а во многих других графических редакторах. Также, гистограммы отображаются на дисплеях современных цифровых фотоаппаратов, что позволяет просматривать экспозицию ваших фотографий не только после съёмки, но и выбрать нужный ракурс и параметры в процессе подготовки до съёмки кадра.
Так что же такое гистограмма? Гистограмма представляет собой график, который показывает текущие параметры тонального диапазона нашего изображения. Под понятием "тональный диапазон" подразумеваются значения яркости изображения. Гистограмма показывает нам, какое количество областей изображения в настоящее время являются чисто черными (или самыми тёмными), сколько в настоящий момент чистый белых областей (или самых ярких), и какая часть находится между этими крайними черными и белыми областями. Важно в данном случае не путать понятие "чёрный" и "белый" с черно-белыми изображениями. В данном случае понятия "черный" и "белый" следует понимать не как цвета, а как крайние степени яркости. Гистограммы одинаково хорошо работают как с полной цветной фотографией, так как мы имеем дело со значением именно яркости, а не цвета, так и с чёрно-белым фото.
Примечание. Мы можем использовать гистограммы для просмотра яркости каждого отдельного цвета, но это выходит за пределы темы данной статьи.
Почему мы должны знать значения тонального диапазона изображения? Ну, к примеру, вы никогда не смотрели на фотографию, которая, кажется, немного тусклой и "плоской"? В большинстве случаев это происходит из-за низкой контрастности, и с помощью гистограммы мы можем легко обнаружить и решить эту проблему. Она покажет нам имеющиеся зоны яркости, являющиеся не такими яркими, какими они должны бы быть в идеале, это касается и тёмных областей, являющихся недостаточно тёмными для для данного изображения. Обе эти проблемы приводят к плохому контрасту, но, к счастью, с помощью гистограммы это легко обнаружить и исправить.
Еще одна потенциальная проблема, с которой можем столкнуться при редактировании изображений состоит в том, что мы можем привести темные и светлые части фотографии к чисто черному или чисто белому цвету, так, что можно потерять все детали изображения в этих областях фотографии. Эта ошибка известна как "отсечение" теней и светов. Все это означает то, что мы можем потерять детализацию изображения в светлых и тёмных областях фотографии.
Это не всегда легко заметить, просто глядя на фотографии, т.к. наши глаза попросту недостаточно чувствительны (хотя мы можем различать детали в тенях гораздо легче, чем мы в светах). А с помощью гистограммы мы можем мгновенно увидеть как изначальные недостатки изображения, так и ошибки, сделанные при редактировании. Или, если мы восстанавливаем старую фотографию, гистограмма расскажет нам о потерянных светлых или тёмных областях.
Гистограмма иллюстрирует распределение пикселов на изображении; это график, на котором указано число пикселов на каждом уровне интенсивности цвета. Гистограмма показывает детали в области тени (в левой части), в области средних тонов (по середине) и в светлой области (в правой части). Гистограмма позволяет определить, имеет ли изображение достаточно деталей для эффективной коррекции.
Гистограмма также дает представление о тональном диапазоне изображения или типе ключа изображения. На изображениях в низком ключе детали концентрируются в тенях; изображение в высоком ключе содержит больше всего деталей в светлых участках; а в средних тонах детали концентрируются на изображениях в среднем ключе. Изображение с полным тональным диапазоном содержит определенное число пикселов во всех областях. Определение тонального диапазона помогает выбрать подходящую коррекцию тональности.
А. Передержанная фотография Б. Фотография с правильной выдержкой и с полным тональным диапазоном В. Недодержанная фотография
Панель гистограмм предлагает множество вариантов просмотра информации о цвете и тоне изображения. По умолчанию на гистограмме выводится тональный диапазон всего изображения. Для того чтобы посмотреть данные гистограммы для фрагмента изображения, сначала выделите этот фрагмент.
Для просмотра гистограммы в качестве вставки-наложения в диалоговом окне «Кривые» выберите в меню «Параметры отображения кривой» параметр «Гистограмма», а на панели «Коррекция» (CS5) или «Свойства» (CS6) окна «Кривые» выберите команду «Параметры отображения кривой» > «Гистограмма».
Обзор панели «Гистограмма»
Чтобы открыть панель гистограмм, выберите пункт меню «Окно» > «Гистограмма» или перейдите на вкладку «Гистограмма». По умолчанию панель «Гистограмма» открывается в компактном представлении, в котором отсутствуют элементы управления и статистика, но можно выбрать другое представление.

Панель «Гистограмма» (Расширенный просмотр)
А. Меню «Канал» Б. Меню панели В. Кнопка «Обновление без кэш-памяти» Г. Значок «Предупреждение о данных из кэш-памяти» Д. Статистика
Выбор представления панели «Гистограмма»
Выберите представление в меню панели «Гистограмма». Расширенный просмотр В этом режиме гистограмма отображается со статистикой. Кроме того, отображаются элементы управления, позволяющие выбирать каналы, представленные на гистограмме, устанавливать параметры панели «Гистограмма», обновлять гистограмму для просмотра некэшированных данных и выбирать определенный слой в документе с несколькими слоями. Компактный просмотр Гистограмма отображается без элементов управления и статистики. Гистограмма представляет все изображение. Просмотр всех каналов Помимо всех параметров, доступных в расширенном представлении, также отображаются отдельные гистограммы каналов. В число гистограмм не входят альфа-каналы, каналы заказного цвета и маски.

Панель «Гистограмма» со всеми каналами, показанными в цвете, и скрытой статистикой
Просмотр определенного канала на гистограмме
Если на панели «Гистограмма» выбрать расширенный просмотр или просмотр всех каналов, то становятся доступными настройки в меню «Канал». В Photoshop настройки каналов запоминаются при переключении из расширенного просмотра или просмотра всех каналов обратно в компактное представление.
- Выберите один из каналов, чтобы просмотреть его гистограмму, например канал цвета, альфа-канал или плашечный канал.
- В зависимости от цветового режима изображения выберите «RGB», «CMYK» или «Совмещенный», чтобы отобразить составную гистограмму всех каналов.
- Для изображения в режиме RGB или CMYK выберите параметр «Свечение», чтобы открыть гистограмму, представляющую значения светимости или интенсивности композитного канала.
- Для изображения в режиме RGB или CMYK выберите параметр «Цвета», чтобы открыть составную гистограмму отдельных цветовых каналов в цвете. Этот параметр устанавливается по умолчанию для просмотра изображений формата RGB и CMYK, если предварительно выбран «Расширенный просмотр» или «Просмотр всех каналов».
В режиме просмотра всех каналов при выборе параметров в меню «Канал» меняется только верхняя гистограмма на панели.
Просмотр гистограмм каналов в цвете
На панели «Гистограмма» выполните одно из следующих действий.
В режиме просмотра всех каналов выберите команду «Показать каналы в цвете» в меню панели.
В режиме расширенного просмотра или просмотра всех каналов выберите один из каналов в меню «Канал» и выберите команду «Показать каналы в цвете» в меню панели. Если переключиться в режим компактного просмотра, каналы все так же будут отображаться в цвете.
При расширенном просмотре или просмотре всех каналов выберите команду «Цвета» в меню «Канал», чтобы открыть составную гистограмму каналов в цвете. Если переключиться в компактное представление, составная гистограмма все так же будет отображаться в цвете.
Просмотр статистики гистограммы
По умолчанию на панели «Гистограмма» статистика отображается в режиме расширенного просмотра и просмотра всех каналов.
- Выберите команду «Показать статистику» в меню панели «Гистограмма».
- Выполните одно из следующих действий.
Для просмотра информации о значении определенного пиксела наведите указатель мыши на гистограмму.
Для просмотра информации о диапазоне значений перетащите указатель по гистограмме, чтобы выделить диапазон.
На панели под гистограммой выводится следующая статистическая информация.
Среднее Среднее значение интенсивности. Станд. откл. (стандартное отклонение) Насколько сильно варьируются значения интенсивности. Медиана Срединное значение в диапазоне значений интенсивности. Пикселы Общее число пикселов, на основании которых была рассчитана гистограмма. Уровень Уровень интенсивности для области под указателем мыши. Подсчет Общее число пикселов, соответствующих уровню интенсивности области под указателем мыши. Процентиль Совокупное число пикселов, соответствующих уровню интенсивности области под указателем мыши и более низким уровням. Это значение выражается в виде процентной доли всех пикселов в изображении: от 0% в крайнем левом положении до 100% в крайнем правом положении. Уровень кэша Показывает сведения о кэше текущего изображения, который использовался для создания гистограммы. Когда уровень кэша больше 1, гистограмма отображается быстрее. В этом случае гистограмма создается из репрезентативной выборки пикселов изображения (на основе увеличения). Уровень кэша для оригинального изображения равен 1. На каждом уровне выше первого для вычисления значения одного пиксела берется среднее значение по четырем соседним пикселам. Таким образом, размеры изображения для каждого следующего уровня в два раза меньше (1/4 числа пикселов), чем для предыдущего уровня. Когда в Photoshop требуется выполнить быструю аппроксимацию, программа может использовать один из высших уровней. Нажмите кнопку «Обновление без кэш-памяти», чтобы перерисовать гистограмму с использованием фактического слоя изображения.
Просмотр гистограммы для многослойного документа
- Выберите расширенное представление в меню панели «Гистограмма».
- Выберите подходящее значение в меню «Источник». (Меню «Источник» недоступно для документов, состоящих из одного слоя.) Изображение полностью Показывает гистограмму для всего изображения, включая все слои. Выделенный слой Показывает гистограмму для слоя, который в данный момент выбран на панели «Слои». Комбинированная настройка Показывает гистограмму для корректирующего слоя, выбранного на панели «Слои», а также всех слоев ниже этого корректирующего слоя.
Предварительный просмотр корректировок на гистограмме
Результат применения любых корректировок цвета и тона можно предварительно просматривать на гистограмме.
Установите флажок «Просмотр» в диалоговом окне любой команды коррекции цвета или тона.
При выборе режима «Просмотр» на панели «Гистограмма» отображается влияние корректировок на гистограмму.
Примечание. При выполнении корректировок на панели «Коррекция» все изменения автоматически отражаются на панели «Гистограмма».

Предварительный просмотр коррекции на панели «Гистограмма»
А. Оригинальная гистограмма Б. Гистограмма с коррекцией В. Тени Г. Средние тона Д. Светлые участки
Обновление гистограммы
Когда гистограмма считывается из кэша, а не с текущего состояния документа, на панели «Гистограмма» появляется значок «Предупреждение о данных из кэш-памяти» . Гистограммы на основе кэша изображения отображаются быстрее и создаются для репрезентативной выборки пикселов изображения. В настройках производительности можно установить уровень кэширования (от 2 до 8).
Примечание. Более высокий уровень кэширования повышает скорость перерисовки для больших многослойных файлов, но требует задействования дополнительной оперативной памяти системы. При дефиците оперативной памяти, а также при работе с небольшими изображениями рекомендуется устанавливать низкие уровни кэширования.
